VLC is a free multimedia player used by huge number of users and favorite of many. When you ask “why” , answer begins with- ease of use, codec, speed, reliability but above all, the concept of ” versatility “. Famous Orange Cone is much more than a Video Player.
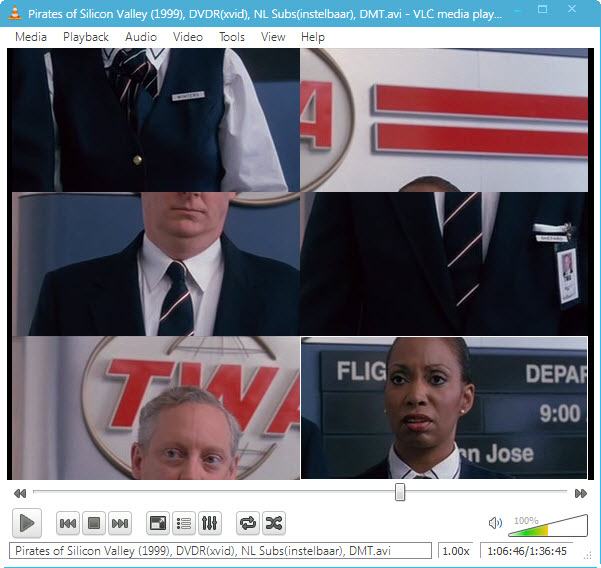


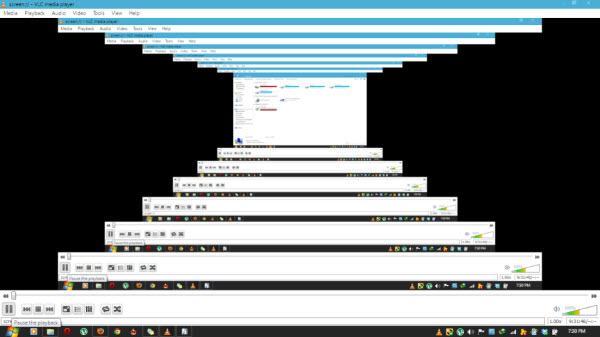
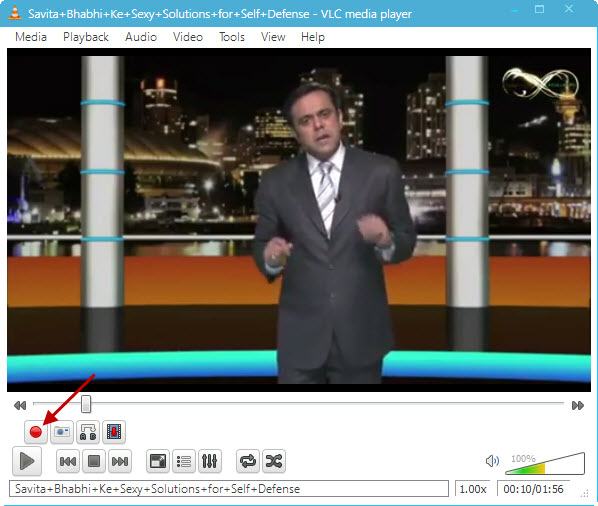

This article is a list of some useful tricks which could be performed on VLC Media Player. Transform, convert, broadcast and capture are the new verbs apart from “play” with VLC Media Player.Some of these are useful while there are some which are meant just for fun.
igsaw Puzzle Game on VLC Video
The playback of video could be broken down into number of parts / pieces similar to what we have in Puzzle Games.
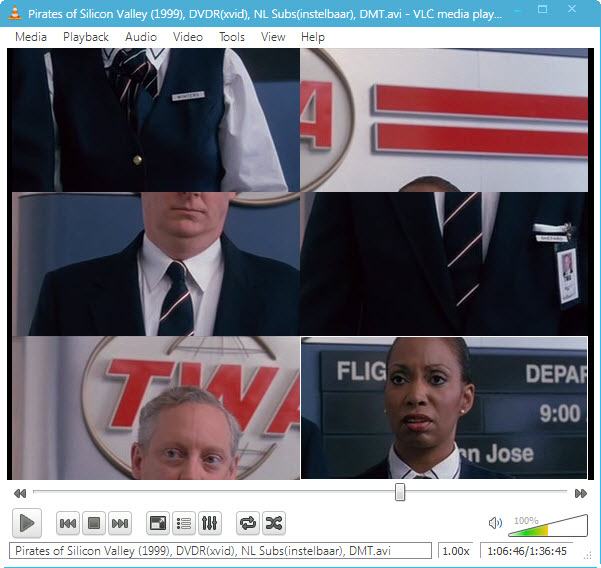
Tools > Effects and Filters > Video Effects > Geometry > Enable Puzzle Game and select number of Columns and rows on screen.
Make Artistic Sketch
Gradient Effect on VLC Media player could show Video as if its a sketch drawn by an Artist on Canvas.

Tools > Effects and Filters > Video Effects > Image Modification > check on Gradient
Inbuilt Video Converter
When I say it’s more than a payer then you can expect common Multimedia features in VLC. It can convert any video to most popular Video formats without need of any extra software.

Media > Convert/ Save >Add File > Convert > Select Output format and directory to start processing video
Inception / Desktop inside Desktop Effect
Not so useful, Meant just for fun to see your Desktop screen go upto infinity.
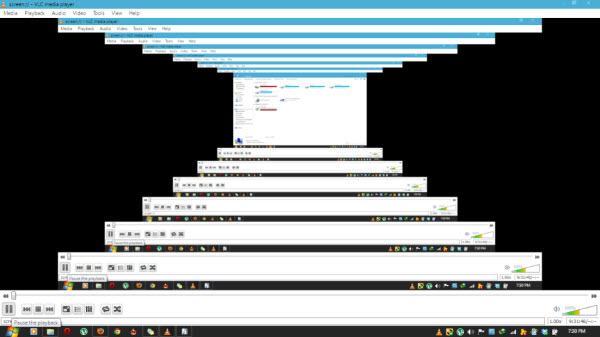
Media > Open Network Stream > Type screen:// and Hit play button
Play RAR files / Splitted video Parts
Movie when downloaded from internet comes in several parts with extension .001 .002 which are splitted using WinRAR. You no more need another software to join those files for playback. Just drag the .001 file into VLC Player and you are ready to watch the movie.
Record from WebCam
Media > Open Capture Device and Play after selecting the WebCam. In my case, it was integrated Webcam to my Laptop.
Download Online Media / Streaming Videos
While online media is playing then you can obtain a direct link to download it using VLC. Go to Tools > Codec Information and at the bottom, you will find address of file in Location box.
Alternatively, we can do it by just using Record Option to capture live streaming of video.
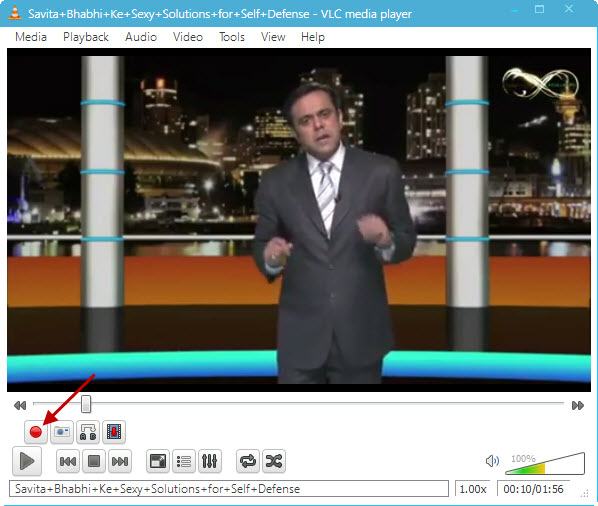
Enable Advanced Control from View menu and you will see RECORD button (Red circle)
Video Screenshots
You may want to capture some video still and export into JPG / PNG Image file then VLC has Snapshot feature. Right on Video Playback screen and click on Snapshot.

Image file will be saved to the directory you have mentioned in Preferences of VLC.
Were you aware that these all functions could be done using simple Media player? Imagine how many software could be trashed off from your computer which were meant to perform those small operations mentioned above.
How to Play Youtube Videos on VLC Media Player
For most of us VLC is a first choice when it comes to Media player and I personally recommend it being opensource and offering support for universal Media formats. It is not completely new feature but now VLC media player supports playing Youtube video just by hitting URL as we do in web browser.
Here is a step by step procedure , that users who are not yet too familiar with VideoLAN can follow to obtain the desired result :
- Start VLC;
- Go menu Media > Open network stream;
- Paste the URL YouTube videos ( eg http://www.youtube.com/watch?v=grTCDFbhKMU ) in Enter a URL network and click Play.
Add Logo / Watermark on Video
Though we have already covered a article on how to add Image Logo / Watermark on Video but if you want to have a temporary logo on the video only during playback in presentation, then VLC can do that too.




No comments:
Post a Comment